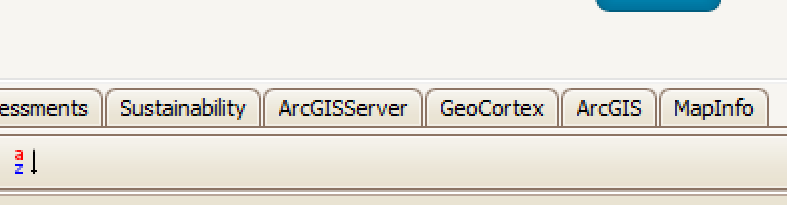myConnect
myConnect is a generic integration tool that allows customized URL’s to be built based on the selected asset record.
The myConnect integration builds the parameters using Assetic myData attribute fields.
Configuration
myConnect is configured as follows:
- In myData choose the following menu option “Tools”->”Integration & GIS". A form will pop up. Choose the ‘myData Connect’ option from the ‘Supported Product’ list. This list is license dependent.
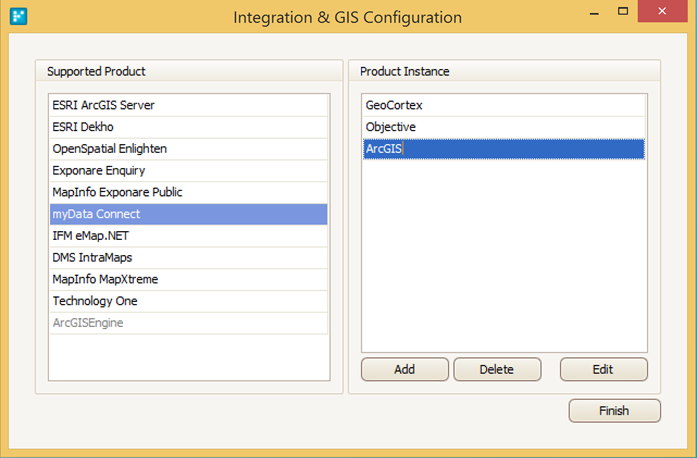
- Click ‘Add’ to add a new configuration. Type in the name of the integration i.e. 'ArcGIS'
- Click ‘Edit’ to apply the configuration. In the screenshot above ‘ArcGIS’ is highlighted
- Define the URL. In the example below {MappingItem1} will be substituted at runtime with a hardcoded value defined on a per category basis. {AssetID} will be substituted at runtime with the asset ID of the currently selected asset
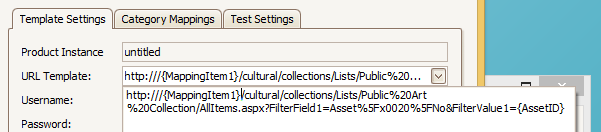
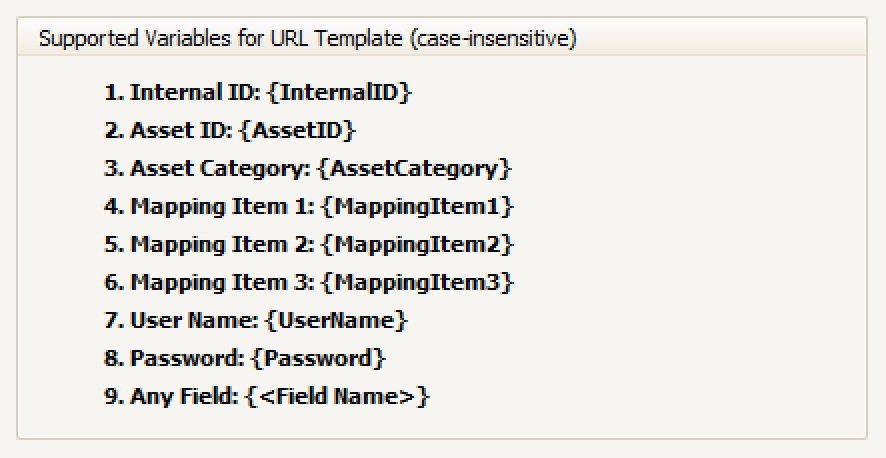
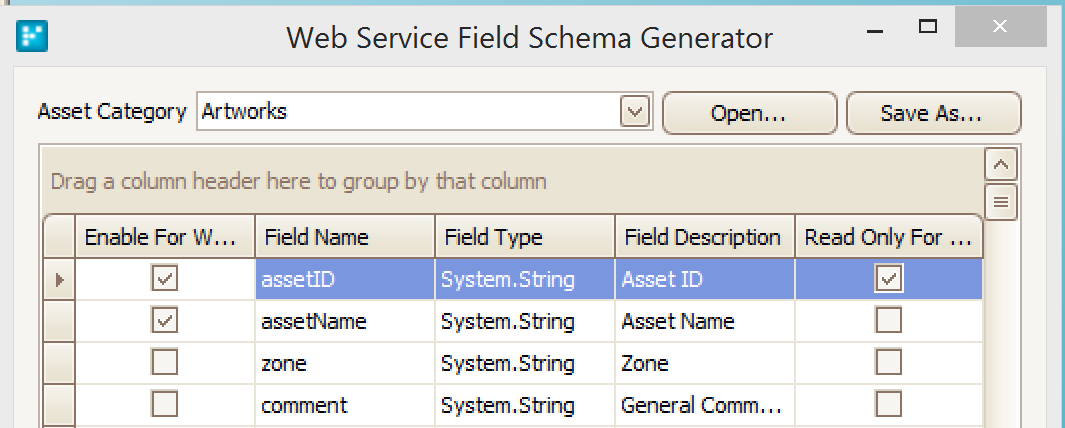
- In the 'Test Settings' tab, the URL can be verified. In this instance, it has 'community' in it. The “Username” and “Password” options can be used to authenticate if required. The “Browser Embedded” option defined whether the map is embedded in the Assetic application or launched using the default browser.
Runtime
At runtime, there will be new buttons at the top left of Assetic myData. There is a button for each integration that is defined.
Note: Note that an integration configured in myConnect is available for all categories, it cannot be limited to a specific category, so the button is always available for all categories.
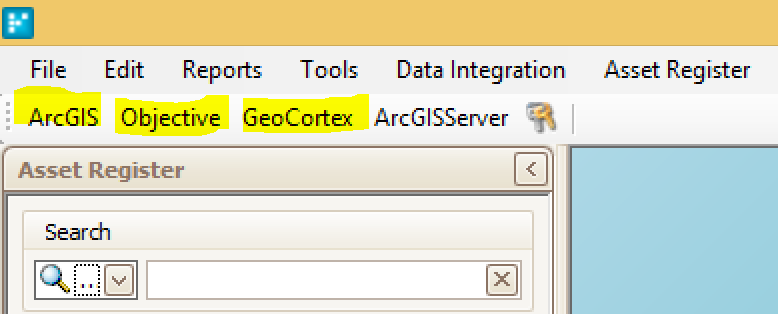
For each integration, if specified as 'Embedded' there will also be a new tab titled with the integration name. This tab will be present for all categories.
When the tab is selected the integration is executed based on the currently selected asset.